Outlook Suddenly Asks for Password: A Comprehensive Guide
Have you ever been in a situation where Outlook suddenly prompts you for a password? It can be quite frustrating, especially if you’re in the middle of an important task. In this article, we will delve into the various reasons behind this issue and provide you with detailed solutions to resolve it. Whether you’re using Outlook on your computer or mobile device, this guide will help you understand why this happens and how to fix it.
Understanding the Issue
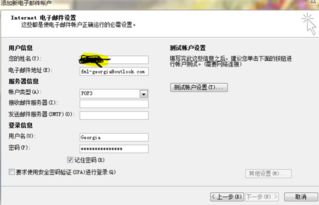
When Outlook asks for a password, it could be due to several reasons. It might be a simple case of a forgotten password, or it could be a more complex issue related to your account settings or device configuration. Let’s explore some of the common causes:
-
Password expiration: If your password has expired, Outlook will prompt you to enter a new one.
-
Account settings: Incorrect account settings can lead to Outlook asking for a password repeatedly.
-
Device configuration: Issues with your device’s settings can also trigger password prompts.
-
Outdated software: An outdated version of Outlook or your email client can cause this issue.
Resolving the Issue
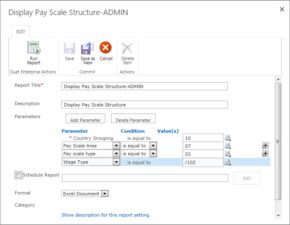
Now that we understand the possible causes, let’s move on to the solutions. Here are some steps you can follow to resolve the password prompt issue in Outlook:
1. Check for Password Expiration
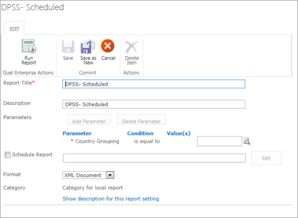
One of the most common reasons for Outlook asking for a password is a password expiration. To check if this is the case, follow these steps:
-
Open Outlook and go to the File menu.
-
Select Account Settings > Account Settings.
-
Choose the email account that is prompting for a password and click on Change.
-
Enter your current password and click Next.
-
Check if the password has expired. If it has, enter a new password and click Next.
-
Restart Outlook to apply the changes.
2. Verify Account Settings
Incorrect account settings can also cause Outlook to ask for a password. Here’s how you can verify and correct your account settings:
-
Open Outlook and go to the File menu.
-
Select Account Settings > Account Settings.
-
Choose the email account that is prompting for a password and click on Change.
-
Check the account settings, such as the email address, password, and server settings.
-
Make sure that the settings are correct and match your email provider’s requirements.
-
Click Next to save the changes and restart Outlook.
3. Update Outlook and Email Client
Outdated software can lead to various issues, including password prompts. To ensure that you have the latest updates, follow these steps:
-
Open Outlook and go to the File menu.
-
Select Office Account > Update Options.
-
Click on Update Now to install the latest updates.
-
Restart Outlook to apply the updates.
4. Check Device Settings
Device configuration issues can also trigger password prompts. Here are some steps you can follow to check and correct your device settings:
-
Ensure that your device’s date and time are accurate.
-
Check if your device’s firewall or antivirus software is blocking Outlook.
-
Disable any third-party email clients or add-ons that might interfere with Outlook.
-
Restart your device to apply any changes.
5. Reset Outlook Profile
If none of the above solutions work, you can try resetting your Outlook profile. Here’s how to do it



