om mount: A Comprehensive Guide to Mounting File Systems
Have you ever wondered what the “mount” command does in Linux? If you’re new to the world of Unix-like operating systems, understanding the concept of mounting file systems is crucial. In this article, I’ll delve into the details of the “mount” command, its usage, and its significance in managing file systems. Let’s dive in!
What is Mounting a File System?
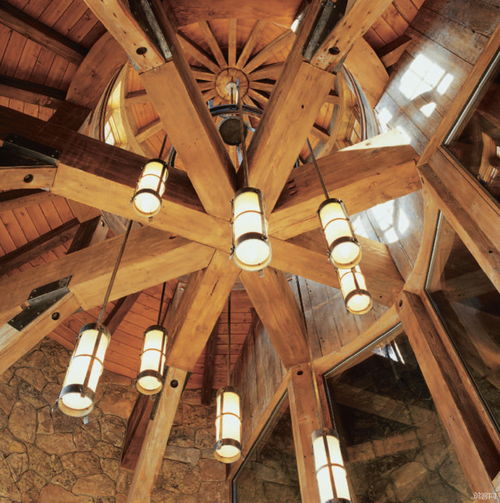
Mounting a file system is the process of making a file system accessible to the operating system. It allows you to access the files and directories stored on a storage device, such as a hard drive, USB flash drive, or network share. Essentially, mounting creates a virtual directory (known as a mount point) where you can access the contents of the file system.
Think of it as attaching a new shelf to your existing bookshelf. The shelf itself is the mount point, and the books on it represent the files and directories within the mounted file system.
Understanding the Mount Command

The “mount” command is a powerful tool used to mount and unmount file systems in Linux. It is commonly used by system administrators and advanced users to manage storage devices and network shares. Here’s a basic syntax of the “mount” command:
mount [options] device dir
In this syntax:
- device: Specifies the storage device or partition to be mounted.
- dir: Specifies the directory where the file system will be mounted.
- options: Optional parameters that modify the behavior of the mount command.
For example, to mount a USB flash drive with the device file /dev/sdb1 to the directory /mnt/usb, you would use the following command:
mount /dev/sdb1 /mnt/usb
Common Mount Options

Here are some commonly used options with the “mount” command:
| Option | Description |
|---|---|
| -t vfstype | Specifies the type of file system to be mounted (e.g., ext4, nfs, vfat). |
| -o options | Specifies additional options for mounting the file system (e.g., ro, rw, suid, dev). |
| -L label | Mounts the file system using the specified label instead of the device file. |
| -U uuid | Mounts the file system using the specified UUID instead of the device file. |
Unmounting a File System
Once you’re done accessing the files and directories in a mounted file system, it’s important to unmount it properly. The “umount” command is used to unmount a file system. Here’s the basic syntax:
umount dir
For example, to unmount the USB flash drive mounted at /mnt/usb, you would use the following command:
umount /mnt/usb
Mounting File Systems at Boot Time
In some cases, you may want to automatically mount certain file systems at boot time. This can be achieved by adding entries to the /etc/fstab file. The /etc/fstab file contains information about all available file systems and their mount points. Here’s an example entry for mounting an NTFS partition:
/dev/sda2 /mnt/ntfs ntfs defaults 0 0
In this example, /dev/sda2 is the device file for the NTFS partition, /mnt/ntfs is the mount point, ntfs is the file system type, and defaults represents the default mount options.
Conclusion
Mounting file systems is a fundamental concept in Linux and other Unix-like operating systems. The “mount” command allows you to make file systems accessible to your system, while the “umount” command ensures they are properly unmounted when no longer needed. By understanding the basics of mounting and unmounting file systems, you’ll be well-equipped to manage your storage devices and network shares effectively.



