Understanding the Om Menu: A Comprehensive Guide
When it comes to Android development, the Om Menu is a crucial component that enhances the user experience by providing additional options and settings. Whether you are a beginner or an experienced developer, understanding how to effectively use the Om Menu can greatly improve your app’s functionality. In this article, we will delve into the various aspects of the Om Menu, including its creation, customization, and event handling.
Creating the Om Menu
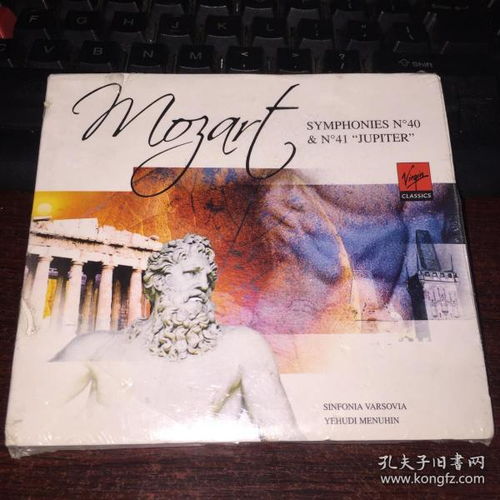
The first step in creating an Om Menu is to define its structure. This can be done using XML layout files or programmatically. Let’s explore both approaches.
Using XML Layout Files
One way to create an Om Menu is by defining its structure in an XML layout file. This allows you to visually design the menu and easily modify its appearance. Here’s an example of a simple Om Menu defined in XML:“`xml
“`
In this example, we have defined two menu items: “Save” and “Edit”. Each item has an ID, an icon, and a title. You can customize the appearance of each item by specifying properties like `android:icon` and `android:title`.
Programmatic Creation
Another way to create an Om Menu is programmatically. This approach gives you more control over the menu’s creation process. Here’s an example of how to create an Om Menu programmatically:“`java@Overridepublic boolean onCreateOptionsMenu(Menu menu) { MenuInflater inflater = getMenuInflater(); inflater.inflate(R.menu.menumain, menu); return true;}“`
In this example, we use the `onCreateOptionsMenu` method to inflate the menu layout file (`menumain.xml`) into the provided `menu` object. This method is called when the menu is first created.
Customizing the Om Menu

Once you have created the Om Menu, you can customize its appearance and behavior. Here are some common customization options:
Changing Menu Item Icons
Changing the icons of menu items can make your app more visually appealing. You can do this by specifying the `android:icon` attribute in the XML layout file or programmatically using the `setIcon` method.“`javaMenuItem saveItem = menu.findItem(R.id.action_save);saveItem.setIcon(R.drawable.newsaveicon);“`
Enabling and Disabling Menu Items
Enabling or disabling menu items based on the app’s state can improve the user experience. You can enable or disable menu items programmatically using the `setEnabled` method.“`javaMenuItem editItem = menu.findItem(R.id.action_edit);editItem.setEnabled(false);“`
Handling Menu Item Click Events
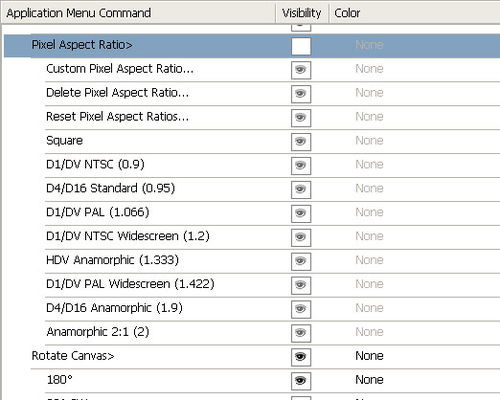
When a user selects a menu item, you need to handle the corresponding action. This can be done by overriding the `onOptionsItemSelected` method in your activity or fragment.“`java@Overridepublic boolean onOptionsItemSelected(MenuItem item) { switch (item.getItemId()) { case R.id.action_save: // Handle save action return true; case R.id.action_edit: // Handle edit action return true; default: return super.onOptionsItemSelected(item); }}“`
In this example, we use a `switch` statement to handle different menu item IDs. When a menu item is selected, the corresponding case block is executed.
Conclusion
Understanding how to create, customize, and handle events for the Om Menu is essential for Android developers. By following the steps outlined in this article, you can enhance your app’s functionality and provide a better user experience. Remember to experiment with different customization options and event handling techniques to find the best solution for your app. Happy coding!

