match.om: A Comprehensive Guide to Excel’s Match Function
Excel’s Match function is a powerful tool that can help you find the position of a specific value within an array. Whether you’re dealing with financial data, inventory management, or conducting data analysis, the Match function can be a game-changer. In this detailed guide, we’ll explore the various aspects of the Match function, ensuring you have a thorough understanding of its capabilities.
Understanding the Match Function
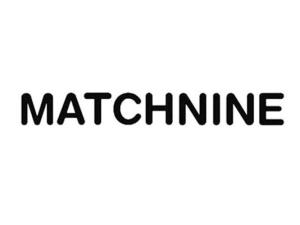
The Match function is designed to return the relative position of an item within an array. It’s important to note that this position is relative to the lookup array, not the absolute cell location. The function takes three parameters:
| Parameter | Description |
|---|---|
| lookupvalue | The value you want to find within the lookup array. |
| lookuparray | The range or array within which you want to search for the lookupvalue. |
| matchtype | An optional parameter that specifies the type of match you want to perform. It can be 0 (exact match), 1 (less than or equal to the lookupvalue), or -1 (greater than or equal to the lookupvalue). The lookuparray must be sorted in ascending order for matchtype 1 and descending order for matchtype -1. |
By understanding these parameters, you can effectively utilize the Match function to find the position of a value within an array.
Exact Match
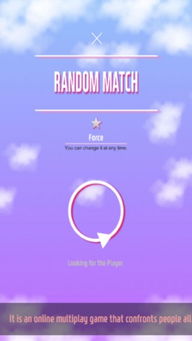
One of the most common uses of the Match function is to perform an exact match. This means finding the first occurrence of a specific value within a lookup array. To do this, set the matchtype parameter to 0. Here’s an example:
Suppose you have a list of employee names in column A, and you want to find the position of “John Doe” within this list. You can use the following formula:
match("John Doe", A1:A10, 0)
This formula will search for “John Doe” within the range A1 to A10 and return its position.
Less Than or Equal to Match
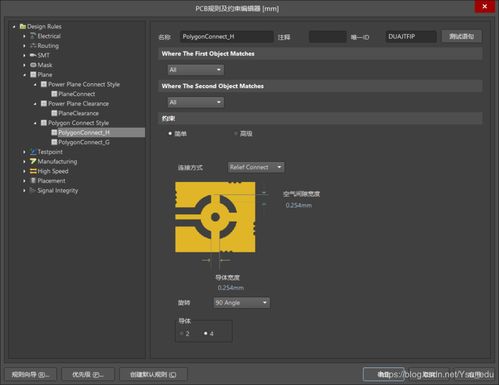
Another useful application of the Match function is to find the position of the largest value that is less than or equal to a specified value. To achieve this, set the matchtype parameter to 1. However, it’s important to note that the lookup array must be sorted in ascending order. Here’s an example:
Let’s say you have a range of percentages in column B, and you want to find the position of the value closest to 0.5. You can use the following formula:
match(0.5, B2:B7, 1)
This formula will search for the value closest to 0.5 within the range B2 to B7 and return its position.
Greater Than or Equal to Match
The Match function can also be used to find the position of the smallest value that is greater than or equal to a specified value. To do this, set the matchtype parameter to -1. However, it’s important to note that the lookup array must be sorted in descending order. Here’s an example:
Suppose you have a list of sales amounts in column G, and you want to find the position of the smallest value that is greater than or equal to 700. You can use the following formula:
match(700, G2:G14, -1)
This formula will search for the smallest value greater than or equal to 700 within the range G2 to G14 and return its position.
Combining Match with Other Functions
The Match function can be combined with other Excel functions to achieve more complex tasks. For example, you can use the Match function in conjunction with the Index function to retrieve the corresponding value from a different column. Here’s an example:
Let’s say you have a list of employee names in column A and their corresponding phone numbers in column B. You want to find the phone number of “John Doe” using the Match function. You can use the following formula:
index(B2:B26, match("John Doe", A2:A26, 0))
This formula will first find the position of “John Doe”



