How to Screenshot on iPad: A Comprehensive Guide
Screen capturing on an iPad is a handy feature that allows you to save important moments, share information, or create tutorials. Whether you’re a student, a professional, or just someone who wants to keep a record of their device’s screen, knowing how to take a screenshot on your iPad is essential. In this detailed guide, I’ll walk you through various methods to capture your iPad’s screen, ensuring you have the knowledge to take screenshots with ease.
Using the Physical Buttons
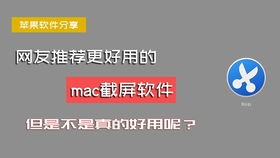
The most common and straightforward method to take a screenshot on an iPad is by using the physical buttons. Here’s how you can do it:
- Press and hold the “Side” button (or “Top” button on the iPad Pro) on the right side of your device.
- While holding the “Side” button, quickly press the “Volume Up” button on the left side of your iPad.
- You’ll hear a shutter sound, indicating that the screenshot has been taken.
- Go to the “Photos” app to view and manage your screenshots.
It’s important to note that the “Side” button is also known as the “Sleep/Wake” button. If you’re using an older iPad model, the button may be labeled “Top” instead.
Using the AssistiveTouch Feature

AssistiveTouch is a feature designed for users with physical disabilities, but it can also be used to take screenshots. Here’s how to enable and use it:
- Go to “Settings” on your iPad.
- Scroll down and tap on “Accessibility.”
- Tap on “Touch” and then on “AssistiveTouch.”
- Toggle the switch next to “AssistiveTouch” to turn it on.
- Tap on the AssistiveTouch button that appears on your screen.
- Select “Screenshot” from the menu that appears.
- After taking the screenshot, the AssistiveTouch button will disappear.
Using the Control Center

With the release of iOS 11, Apple introduced a new way to take screenshots using the Control Center. Here’s how to do it:
- Swipe up from the bottom of the screen to open the Control Center.
- Tap on the “Screenshot” button, which looks like a camera icon.
- After taking the screenshot, you’ll see a thumbnail of the screenshot at the bottom of the screen. Tap on it to view and manage your screenshot.
Using Third-Party Apps
There are numerous third-party apps available on the App Store that offer additional features and customization options for taking screenshots. Here are a few popular options:
| App Name | Description | Price |
|---|---|---|
| Screen Capture | Simple and easy-to-use screenshot app with basic editing features. | $0.99 |
| SnipSnap | Comprehensive screenshot app with advanced editing tools, annotations, and sharing options. | $2.99 |
| Lightshot | Free screenshot app with basic editing features and the ability to upload screenshots directly to the internet. | Free |
Common Issues and Solutions
While taking screenshots on your iPad, you may encounter some issues. Here are some common problems and their solutions:
- Not hearing the shutter sound: Ensure that your iPad’s volume is turned up. If the problem persists, try using the Control Center or AssistiveTouch methods.
- Not seeing the screenshot thumbnail: Go to the “Photos” app and check the “Camera Roll” album. If you still can’t find it, try restarting your iPad.
- App crashes or freezes: If you’re using a third-party app and experiencing crashes or freezes, try uninstalling and reinstalling the app. If the problem continues


