om mount: A Comprehensive Guide to Mounting File Systems
Have you ever wondered what the “mount” command does in Linux? If you’re new to the world of Unix-like operating systems, understanding the concept of mounting file systems is crucial. In this article, I’ll delve into the details of the “mount” command, its usage, and its significance in managing file systems. Let’s dive in!
Understanding the Mount Command
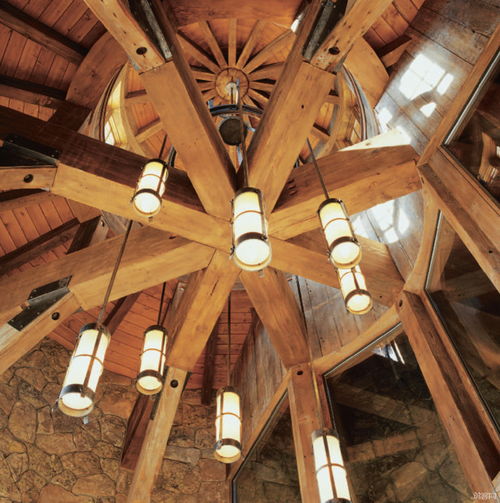
The “mount” command is a fundamental tool in Unix-like operating systems, including Linux. It allows you to attach a file system to a specific directory, making it accessible to the user. Essentially, it “mounts” the file system, hence the name. Here’s a basic syntax of the “mount” command:
mount [options] device dir
In this syntax, “device” refers to the block device or partition containing the file system, and “dir” is the directory where you want to mount the file system.
Mounting File Systems: A Step-by-Step Guide

Now, let’s go through the process of mounting a file system step by step.
-
Identify the device or partition you want to mount. This could be a USB drive, an external hard disk, or a network share.
-
Choose a directory where you want to mount the file system. This directory should not contain any existing files or directories, as they will be overwritten.
-
Use the “mount” command with the appropriate options to mount the file system. For example:
-
sudo mount /dev/sdb1 /mnt/data
In this example, we’re mounting the file system on /dev/sdb1 to the /mnt/data directory.
-
Verify that the file system has been mounted successfully. You can do this by listing the contents of the directory:
-
ls /mnt/data
If the file system has been mounted successfully, you should see its contents in the directory.
Unmounting File Systems

Once you’re done using a mounted file system, it’s essential to unmount it properly. This ensures that all data is written to the file system and that the device is safely disconnected. To unmount a file system, use the “umount” command:
umount /mnt/data
Always remember to unmount a file system before physically removing the device, such as an external hard disk or USB drive.
Mount Options
The “mount” command offers various options to customize the mounting process. Here are some commonly used options:
| Option | Description |
|---|---|
| -t vfstype | Specify the file system type (e.g., ext4, fat32, ntfs) |
| -o options | Specify various options for mounting the file system (e.g., ro, rw, suid, dev) |
| -L label | Mount the file system using the specified label |
| -U uuid | Mount the file system using the specified UUID |
For a complete list of options, refer to the “mount” command manual page:
man mount
Mounting Network File Systems
In addition to local file systems, the “mount” command can also be used to mount network file systems, such as NFS (Network File System) and SMB (Server Message Block). Here’s an example of mounting an NFS file system:
sudo mount -t nfs server:/path/to/share /mnt/nfs
In this example, we’re mounting the NFS share from the server to the /mnt/nfs directory.
Mounting File Systems at Boot Time
It’s possible to automatically mount file systems at boot time by adding entries to the /etc/fstab file. This file contains information about all available


