match.om: A Comprehensive Guide to Excel’s MATCH Function
Excel’s MATCH function is a powerful tool that can help you find the position of a value within a range of cells. Whether you’re working with financial data, inventory management, or conducting data analysis, the MATCH function can be a valuable asset. In this detailed guide, we’ll explore the various aspects of the MATCH function, including its syntax, usage, and common applications.
Understanding the MATCH Function
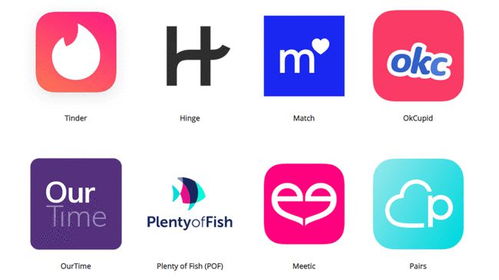
The MATCH function is designed to return the relative position of a value within an array or range of cells. It’s important to note that the MATCH function only returns the position of the value, not the value itself. The syntax for the MATCH function is as follows:
MATCH(lookup_value, lookup_array, [match_type])
Here’s a breakdown of each parameter:
- lookup_value: This is the value you want to find within the lookup_array.
- lookup_array: This is the range of cells that contains the values you want to search through.
- match_type (optional): This parameter specifies how the MATCH function should match the lookup_value with the values in the lookup_array. The default value is 1, which means the function will return the position of the largest value that is less than or equal to the lookup_value.
Here’s an example of a MATCH function in action:
MATCH(100, B2:B5, 0)
This formula will return the position of the value 100 within the range B2:B5. If the value 100 is found in cell B4, the formula will return 4.
Common MATCH Function Usage
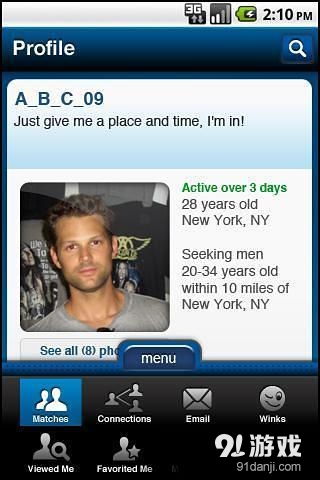
There are several common scenarios where the MATCH function can be particularly useful:
1. Exact Match
An exact match is when you want to find the position of a specific value within a range. To achieve this, you can use the MATCH function with a match_type of 0:
MATCH(lookup_value, lookup_array, 0)
For example, if you have a list of employee names in column A and you want to find the position of “John Doe,” you can use the following formula:
MATCH("John Doe", A1:A10, 0)
2. Less Than or Equal to Match
This type of match is useful when you want to find the position of the largest value that is less than or equal to a specified value. To do this, you can use the MATCH function with a match_type of 1:
MATCH(lookup_value, lookup_array, 1)
For example, if you have a list of sales figures in column B and you want to find the position of the largest value that is less than or equal to 700, you can use the following formula:
MATCH(700, B1:B10, 1)
3. Greater Than or Equal to Match
This type of match is useful when you want to find the position of the smallest value that is greater than or equal to a specified value. To do this, you can use the MATCH function with a match_type of -1:
MATCH(lookup_value, lookup_array, -1)
For example, if you have a list of temperatures in column C and you want to find the position of the smallest value that is greater than or equal to 50, you can use the following formula:
MATCH(50, C1:C10, -1)
Combining MATCH with Other Functions
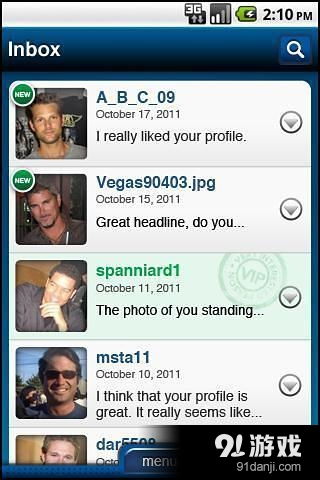
The MATCH function can be combined with other Excel functions to create more complex formulas. For example, you can use the MATCH function in conjunction with the INDEX function to retrieve the value at a specific position within a range:
INDEX(lookup_array, MATCH(lookup_value, lookup_array, match_type))
For example, if you want to retrieve the value in cell B4 based on the position of the value “John Doe” in column A, you can use the following formula:
INDEX(A1:A10, MATCH("John Doe", A1:A10, 0))
Conclusion
The MATCH function is a versatile tool that can help you find the position of a value within a range of cells in Excel. By understanding its syntax and common usage scenarios, you can leverage this function to

